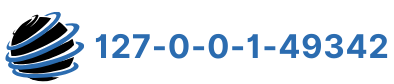The IP address 20.0.0.1 allows users to access and manage router or modem settings. By typing http://20.0.0.1 into a browser, users can open the admin panel for their network device. The panel enables tasks such as changing the Wi-Fi password, renaming the Network Name (SSID), and adjusting default configurations.
Devices assign 20.0.0.1 as a private IP address for internal network management. It ensures that only users connected to the local network can make changes, providing an extra layer of security. The admin interface offers options to improve network security, set up parental controls, troubleshoot connectivity problems, or customize other settings.
Users need the default username and password to log in, often printed on the device label or listed in the manual. Changing these default credentials immediately after logging in strengthens network security.
Using 20.0.0.1, users can ensure that their network runs efficiently and remains secure. Documenting any adjustments helps avoid access issues later. If problems occur, resetting the device or consulting the manual provides a solution. The IP address is vital in effectively managing and securing home or office networks.
Steps to Access 20.0.0.1
Follow these simple instructions to log in to your router:
- Start by launching any web browser on your device.
- Type http://20.0.0.1 into the browser’s address bar and press Enter.
- The login screen will appear. Enter your router’s username and password. Use the default credentials if you haven’t updated them yet.
- Click the Sign In button to continue.
- After logging in, the router’s settings dashboard will open. You can now modify the configurations as needed.
Connect your device to the router using Wi-Fi or an Ethernet cable. If login fails, check the router label for default credentials or reset the router to factory settings. Protect your login details by keeping them private. After making changes, log out to secure the router’s control panel.
Default Username and Password for 20.0.0.1
Check the sticker on the back of your modem or router. It shows the IP address, username, and password.
| Username | Password |
| admin | password |
| admin | 1234 |
| admin | admin |
| admin | (leave blank) |
Steps to Change Your Wi-Fi Password and Network Name
- Log In to Your Router: Open a web browser and enter your router’s IP address (192.168.1.1 or 20.0.0.1) into the address bar. Use your router’s login credentials to access the control panel.
- Find Wireless Settings: Open the settings menu and select the “Wireless” or “Wi-Fi” section. Adjust the network settings there.
- Rename Your Network (SSID): Locate the “Network Name” or “SSID” field. Enter a new, unique name for your Wi-Fi network to make it easier to identify. Avoid using personal information for security.
- Create a New Password: In the “Password,” “Passphrase,” or “Pre-Shared Key” box, enter a strong password. Combine uppercase and lowercase letters, numbers, and special characters for maximum security.
- Save Your Changes: Click the “Apply” or “Save” button to confirm the updates. The router will process the changes, and your devices must reconnect with the updated details.
- Update Dual-Band Settings
Configure each network separately if your router works with 2.4 GHz and 5 GHz bands to ensure proper settings.
Changing your Wi-Fi details boosts security and helps you manage connected devices more efficiently. Keep your network updated regularly to maintain a secure and stable connection.