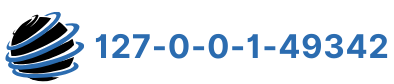Router brands like D-Link and TP-Link commonly use 192.168.8.8 as the default IP address for accessing admin panel settings. This IP address is essential for managing and modifying router configurations. Many users, however, are unaware of their default IP address because technicians or experts typically handle the initial setup.
Understanding your router’s IP address is vital for customizing its settings. Tasks such as updating the Wi-Fi password, changing the SSID, or configuring WAN, LAN, and WLAN settings all require access to the admin panel. While this may seem complex, locating your IP address without expert help is easy.

To find your router’s IP address, check the manual that came with your device or look at the label on the router itself. You can also retrieve it through your device’s network settings. Once you have the IP address, you can access the admin panel by entering it into your web browser.
Being familiar with your router’s IP address empowers you to manage your network efficiently. It ensures you can update your settings whenever necessary, whether to enhance security or optimize performance. With a few simple steps, you can take control of your home network without relying on technical support.
How to Log In to 192.168.8.8
Follow these steps to access the admin interface:
- Connect to the Network
Use Wi-Fi or a network cable to connect your device to the router. Ensure the connection is stable to avoid interruptions.
- Open a Web Browser
Launch a browser on your computer or smartphone. You can use Chrome, Firefox, Edge, or any other browser.
- Enter the IP Address
Type 192.168.8.8 into the browser’s address bar and press Enter. Make sure to input the numbers correctly to prevent errors.
- Access the Login Page
The login page will load. Locate the username and password fields on the screen.
- Enter Login Credentials
Check the router manual or search online for the default username and password if they haven’t changed. Make sure you type them correctly. Verify for any typos before submitting.
- Access the Admin Interface
After logging in, access the admin panel. You can now manage network settings, configure security, or update firmware.
Important Notes
- Typing an incorrect IP address will block access to the admin panel.
- Ensure the IP address includes only numbers separated by dots (e.g., 192.168.8.8).
- If you face issues, verify your connection and check the IP address.
Following these steps, you can successfully log in to the 192.168.8.8 admin interface and manage your router settings.
How to Change Network Name and Password Using 192.168.8.8
You need to access your router’s admin panel to update your network name and password. Follow these steps to complete the process:
- Open a web browser and type 192.168.8.8 in the address bar (be careful not to mistype it as 192.168.188.1).
- Log in using your router’s admin credentials.
- Once logged in, go to the Wireless Settings section.
- Locate the Network Name (SSID) field.
- Enter a new network name (SSID) of your choice.
- Scroll to the Encryption Protocol section to secure your network.
- In the WPA Passphrase field, type a new password.
- Save your changes to apply the new settings.
Make sure to choose a strong password and encryption protocol for better security. Permanently save your updates before exiting the admin panel.
How to Reset Your Router to Factory Settings
If you need to reset your router, follow these steps:
- Find the small reset button on the router.
- Use a sharp object like a pin to press and hold the button for 10–20 seconds.
- Wait until the router lights blink and it reboots.
- After the reset, the router will return to default settings.
- Log in to the admin panel using the default username and password to reconfigure it.
Resetting the router can solve many issues but erases all custom settings. Use it only when necessary.