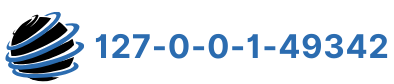The URL 127.0.0.1:7860 serves as a local address to access a web interface created by a program running on your machine. If you encounter issues accessing it, here are effective methods to resolve it.

Common Causes of the “127.0.0.1:7860 Unavailable” Issue
Users trying to set up Stable Diffusion or similar applications often report being unable to connect to 127.0.0.1:7860. This can happen due to:
- Incomplete or incorrect installation.
- Conflicts between different versions of Python.
- A closed command prompt window.
- Firewall or antivirus blocking access.
- Issues with web server configuration.
Here are step-by-step solutions to resolve this.
Step 1: Ensure Proper Initialization of the Server
- Always run the webui-user.bat file to launch the local web server for Stable Diffusion.
- Keep the command prompt (CMD) window open after starting webui-user.bat. Closing this window will stop the server, and 127.0.0.1:7860 will become unreachable.
- To simplify future launches, create a desktop shortcut for webui-user.bat:
- Right-click the file.
- Select Create Shortcut.
- Place the shortcut on your desktop or at another convenient location.
Step 2: Resolve Python Compatibility Issues
Stable Diffusion may fail to run if there are conflicts between installed Python versions. Users have reported issues with having both Python 3.10.6 and Python 3.11 installed. Ensure you:
- Use the required Python version for Stable Diffusion, typically Python 3.10.x.
- Uninstall unnecessary Python versions:
- Open Settings on Windows.
- Go to Apps > Installed Apps.
- Locate and uninstall Python 3.11 if installed.
- Verify the correct Python version is active by running:
python –version
Step 3: Configure Firewall and Antivirus Settings
Sometimes, antivirus or firewall settings can block access to 127.0.0.1:7860. Ensure the following:
- Allow the application through your firewall:
- Open Control Panel.
- Go to System and Security > Windows Defender Firewall.
- Click Allow an app or feature through Windows Defender Firewall.
- Add the program’s executable file or directory.
- Check antivirus settings to confirm the program isn’t flagged as a threat.
Step 4: Verify Web Server Configuration
In cases where you’re using Python to run the web server, issues may arise in the server configuration. Here’s how to address them:
- If the CMD output shows the server running on 127.0.0.1:7861 instead of 127.0.0.1:7860, modify the server port settings in the code. Locate and edit the server launch file:
launch(share=True, server_name=’0.0.0.0′, server_port=7860)
- Save the file and relaunch the server.
Step 5: Use NGINX for Remote Access
If you’re deploying the application on a remote server, you might need to configure NGINX for proxying. Here’s how:
- Edit the default NGINX configuration file:
sudo nano /etc/nginx/sites-available/default
Add the following:
server {
listen 80;
server_name your.server.ip;
location / {
proxy_pass http://localhost:7860;
proxy_set_header Host $host;
proxy_set_header X-Real-IP $remote_addr;
proxy_set_header X-Forwarded-For $proxy_add_x_forwarded_for;
}- }
- Test the configuration:
nginx -t - Restart NGINX:
sudo service nginx restart
Ensure your remote server’s IP address replaces “your.server.ip.”
Troubleshooting: Connection Refused
If the 127.0.0.1:7860 URL still fails to load after all the steps above:
- Confirm the server is running by checking the CMD output.
- Ensure no other process is using port 7860 by running:
netstat -ano | findstr 7860 - Kill any conflicting process using:
taskkill /PID <PID> /F
Conclusion
By following these methods, you can effectively resolve the “127.0.0.1:7860 Unavailable” issue. Ensure the web server is running, avoid closing the CMD window, and check for software conflicts. If deploying on a remote server, proper NGINX configuration is crucial. Troubleshoot carefully, and you’ll have Stable Diffusion or similar applications running smoothly in no time.
We have also prepared a guide on 127.0.0.1:57573 admin login to address potential admin access and related troubleshooting issues.